Have you ever wanted to capture a long webpage or a chat conversation on your Samsung cellphone but found that it doesn't fit in a single screenshot? Don't worry, Samsung has a feature that allows you to take long screenshots so that you can capture the entire content in one image. In this article, we'll show you how to take long screenshots on a Samsung cellphone.
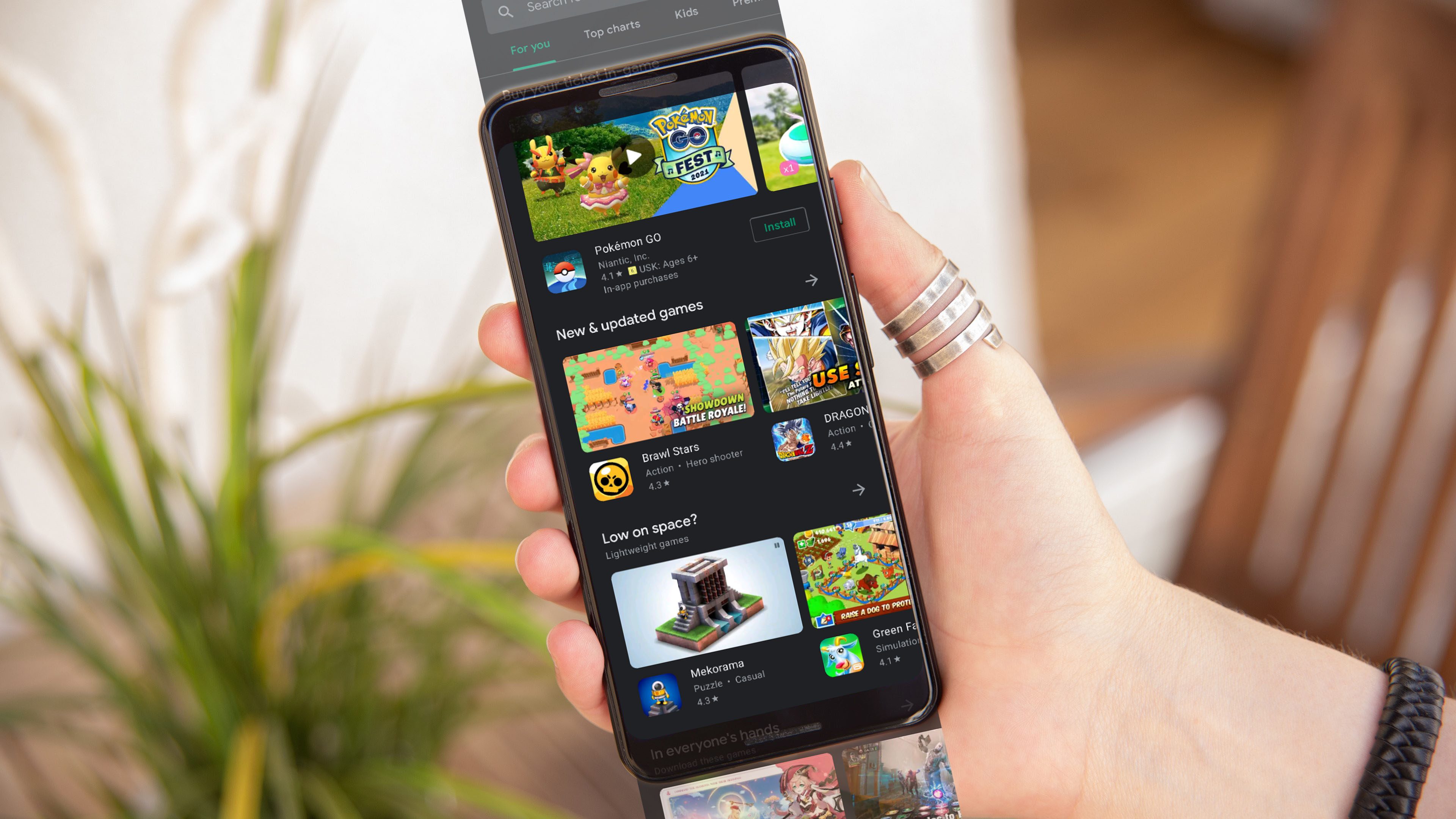
Taking screenshots on a Samsung cellphone is a useful way to capture important information or share content with friends and family. However, some content may not fit on a single screen, making it difficult to capture everything you need. Fortunately, Samsung has a built-in feature that allows you to take long screenshots, so you can capture entire web pages, documents, or other content. In this article, we will guide you through the steps to take long screenshots on a Samsung cellphone.
Step 1: Take a Screenshot
The first step to taking a long screenshot on a Samsung cellphone is to take a regular screenshot. To do this, simply press and hold the Power button and the Volume down button at the same time. You will see a flash on the screen, and you will hear a sound indicating that the screenshot has been taken.
Step 2: Locate the Long Screenshot Feature
Once you have taken the screenshot, you will see a preview of the image on the screen. At the bottom of the screen, you will see a menu bar with various options, including the "Scroll capture" or "Capture more" option, depending on your Samsung model. This is the feature that allows you to take a long screenshot.
Step 3: Take the Long Screenshot
To take a long screenshot, simply tap on the "Scroll capture" or "Capture more" option. Your Samsung cellphone will automatically scroll down the screen, capturing more content as it goes. You can keep tapping on the option until you have captured all the content you need.
Step 4: Edit and Save the Long Screenshot
Once you have taken the long screenshot, you can edit it to your liking. You can crop it, add annotations or stickers, or even adjust the color and brightness. To do this, simply tap on the screenshot preview, and you will be taken to the editing screen.
When you're done editing, you can save the long screenshot by tapping on the "Save" button. You can find the screenshot in your Gallery app, under the Screenshots album.
Before you can take a long screenshot, you need to take a regular screenshot of the first part of the content you want to capture. To take a screenshot on a Samsung cellphone, simply press and hold the Power button and the Volume down button at the same time.
The screen will flash, and you will hear a sound indicating that the screenshot has been taken. Once you've taken the first screenshot, you need to locate the Scroll Capture feature. Depending on your Samsung model and software version, this feature may be called Scrollshot or Capture more. To find it, open the screenshot preview by swiping down on the notification panel or opening the Gallery app and selecting the screenshot. Look for the Scroll Capture or Capture more button at the bottom of the screen.
If you can't find it, try tapping the editing icon (usually represented by a pen or pencil icon) or the three-dot menu icon to access more options. Once you've found the Scroll Capture or Capture more button, tap on it to activate the feature. Your Samsung cellphone will automatically scroll down the page, capturing more content as it goes. You can continue tapping the button until you've captured all the content you need. Once you've captured the entire content, you may want to edit the long screenshot.
To do so, tap on the screenshot preview to open the editing screen. Here, you can crop the image, add annotations or stickers, adjust the color or brightness, or make other adjustments. When you're done editing, tap on the Save button to save the long screenshot to your Gallery app. You can find it in the Screenshots album or a newly created album named after the content you captured. Taking long screenshots on a Samsung cellphone is a useful feature that lets you capture entire web pages, documents, or other content that wouldn't fit on a single screen.
By following the steps outlined in this article, you can easily take long screenshots and share important information with others. Whether you're a student, a professional, or just someone who loves to capture and share content, the Scroll Capture feature on Samsung cellphones can help you save time and effort.
Conclusion
Taking long screenshots on a Samsung cellphone is a handy feature that allows you to capture more content in one image. With just a few taps, you can capture an entire webpage, chat conversation, or any other content that doesn't fit in a single screenshot. Now that you know how to take long screenshots on a Samsung cellphone, you can use this feature to save time and capture more of what you need.
Helpful Links:
https://pindahlubang.com/26155-cara-screenshot-panjang-di-hp-samsung/
https://wigatos.com/21375-cara-screenshot-samsung-a20s/
https://wigatos.com/21378-cara-screenshot-samsung-a21s/





 rexpos
rexpos  malsa
malsa  laporkan
laporkan




 Bocah Unik (@bocahunik)
Bocah Unik (@bocahunik)


 Jasa Online Indonesia tempat jual beli jasa di Indonesia, pendaftaran Gratis tidak dipungut biaya apapun!!.
Jasa Online Indonesia tempat jual beli jasa di Indonesia, pendaftaran Gratis tidak dipungut biaya apapun!!.  expos
expos  urutan
urutan 




